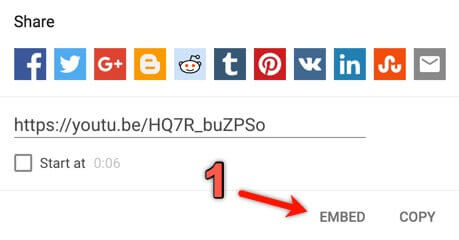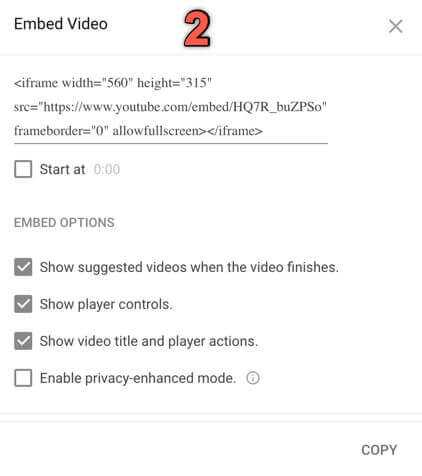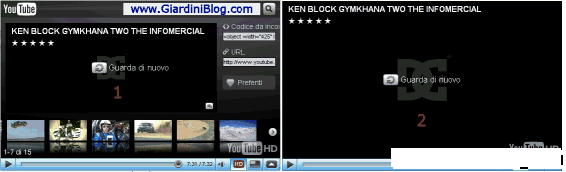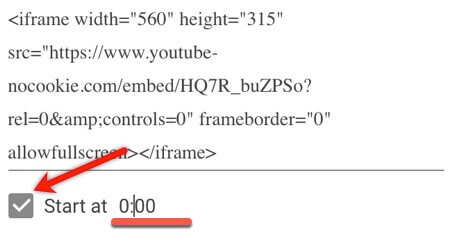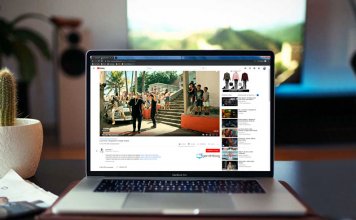Dietro i video che ogni giorno guardiamo su Youtube ci sono tante piccole caratteristiche di cui spesso e volentieri non si fà neanche caso, e che possono essere utili sia nella visualizzazione che nell’integrazione di video in blog o siti!
Prendiamo come esame questo fantastico video in HD di Ken Block, che fa acrobazie allucinanti con una Subaru :)
Il link del video è questo:
https://www.youtube.com/watch?v=HQ7R_buZPSo
Questo è il codice Embed che viene fuori (condividi e poi embed):
<iframe width="560" height="315" src="https://www.youtube.com/embed/HQ7R_buZPSo" frameborder="0" allowfullscreen></iframe>
Il video preso in esame è il seguente:
Andiamo a vedere le opzioni possibili che ci permette di settare YouTube nel momento in cui decidiamo di “embeddare” il video da qualche parte.
 Come scaricare video da YouTube gratis: Migliori metodi 2024Come scaricare video da YouTube gratis: Migliori metodi 2024In questo articolo abbiamo raccolto tutti i migliori metodi attualmente disponibili per scaricare video da YouTube gratis da qualsiasi dispositivo utilizzato (Computer, Tablet e Smartphone). In base alla quantità di [...]Continua a leggere
Come scaricare video da YouTube gratis: Migliori metodi 2024Come scaricare video da YouTube gratis: Migliori metodi 2024In questo articolo abbiamo raccolto tutti i migliori metodi attualmente disponibili per scaricare video da YouTube gratis da qualsiasi dispositivo utilizzato (Computer, Tablet e Smartphone). In base alla quantità di [...]Continua a leggereSchermata 1: Questo è quello che ci appare di base quando clicchiamo per condividere un video; ma cliccando su Embed assieme al codice da incorporare (per esempio su una pagina) possiamo accedere a nuove opzioni.
Schermata 2: Qui vediamo apparire altre opzioni.
Includi video correlati (“Show suggested videos when the video finishes” in inglese):
Se spuntiamo questa voce apparirà come l’immagine sotto a sinistra (1), altrimenti con l’immagine a destra (2), ovvero con i video correlati come suggerimenti al termine della visione.
Mostra Controlli (“Show player controls” in inglese):
Opzione utile per abbellire i video che si propongono nel proprio blog o sito, che possono mostrare o meno i controlli standard dei video come quelli che vedete qui sotto nell’immagine. Togliendo la spunta non verrà mostrato alcun controllo all’interno del video (Play, Pausa, etc.).
Mostra titolo e azioni (“Show video title and player actions” in inglese):
Questa opzione serve a mostrare o meno il titolo del video in alto (come da immagine sotto). Potete scegliere di togliere la spunta per evitare di visualizzare nel video incollato: titolo, guarda dopo e possibilità di ricondividere.
Abilità privacy avanzata (“Enable privacy-enhanced mode” in inglese):
L’opzione che regola le impostazioni sulla privacy e che permettono a YouTube di ottenere informazioni di utenti che guardano il video in questione. Come scritto sullo stesso Youtube:
Come con la maggior parte delle proprietà web, YouTube utilizza i cosiddetti "cookie" per raccogliere informazioni. Un "cookie" è un insieme di dati relativi al computer o all'utente che sta visualizzando il video. YouTube si serve dei cookie per mantenere l'integrità delle statistiche sui video, per impedire attività fraudolente e per altri motivi. I cookie vengono utilizzati sia su youtube.com sia sui video incorporati da youtube.com.
Un’altra opzione molto importante e spesso poco utilizzata, è la possibilità di far iniziare il video che stiamo “embeddando” dall’istante preciso che vogliamo, magari per far vedere un pezzo particolare (e non tutto il video):
In questo modo, dopo aver configurato tutto, è possibile copiare il codice Embed (da poter poi incollare su un sito/blog/pagina) usando il bottone.
 Scaricare Musica da Youtube: Migliori siti del 2024Scaricare Musica da Youtube: Migliori siti del 2024In questo articolo vedremo come scaricare musica da YouTube, nel modo più semplice e veloce possibile, ottenendo un file audio mp3, che potremo riprodurre su qualsiasi dispositivo (computer, smartphone, lettore mp3, [...]Continua a leggere
Scaricare Musica da Youtube: Migliori siti del 2024Scaricare Musica da Youtube: Migliori siti del 2024In questo articolo vedremo come scaricare musica da YouTube, nel modo più semplice e veloce possibile, ottenendo un file audio mp3, che potremo riprodurre su qualsiasi dispositivo (computer, smartphone, lettore mp3, [...]Continua a leggereNota: Il trucco che permette di far partire il video in un istante preciso, funziona anche direttamente con il link del video, aggiungendo alla fine dell’URL:#t=3m33s
Per esempio, prendiamo questo url: https://www.youtube.com/watch?v=cjn825yeknA
Se vogliamo far partire il video dal minuto 3 e 33 secondi, aggiungiamo alla fine #t=3m33s: https://www.youtube.com/watch?v=cjn825yeknA#t=3m33s
Quindi non facciamo altro che aggiungere a fine link del video #t= e impostare a quanti minuti e secondi lo vogliamo far vedere. #t=3m33s dove al posto di 3 andremo a mettere il minuto voluto, e al posto di 33 il secondo!
(ulteriore esempio: se vogliamo impostare a 4 minuti e 50, dopo il link del video metteremo#t=4m50s).
Altri Trucchi per l’Embed di YouTube:
Una volta che abbiamo il codice Embed, per esempio:
<iframe width="560" height="315" src="https://www.youtube-nocookie.com/embed/HQ7R_buZPSo?rel=0&controls=0"
frameborder="0" allowfullscreen></iframe>
Possiamo decidere di aggiungere almeno altre due opzioni. Se vogliamo avviare un video di YouTube automaticamente non appena viene caricare la pagina del nostro blog o sito, possiamo aggiungere ?autoplay=1 (o se c’è già un parametro con il punto interrogrativo “?”, usiamo &autoplay=1) alla fine dell’URL.
<iframe width="560" height="315" src="https://www.youtube-nocookie.com/embed/HQ7R_buZPSo?rel=0&controls=0&autoplay=1"
frameborder="0" allowfullscreen></iframe>
Per fare in modo che quando il video termina, ricominci dall’inizio, si aggiunge al termine dell’URL ?loop=1 (o se c’è già un parametro con il punto interrogativo “?” usiamo &loop=1).
<iframe width="560" height="315" src="https://www.youtube-nocookie.com/embed/HQ7R_buZPSo?rel=0&controls=0&loop=1"
frameborder="0" allowfullscreen></iframe>