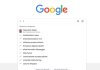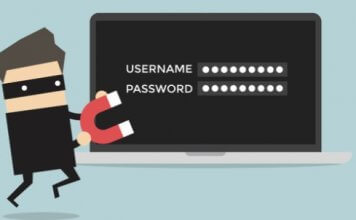Capita alle volte di comprare un portatile e accorgersi solo al momento della formattazione che è impostata la password del bios e questo ci impedisce, se non la conosciamo, di impostare l’origine del boot. Problema analogo può capitare anche ai computer fissi (desktop), se impostiamo la password e a distanza di tempo la smarriamo o ce ne dimentichiamo, siamo fregati.
Per notebook e desktop, esistono vari e diversi modi per rimuovere o resettare la password del bios che adesso andremo a vedere.
Il primo metodo software è ideale sia per notebook che per desktop per rimuovere la password dal bios.
- Per prima cosa scarichiamo questo programmino : Scarica cmospwd (107 Kb).
- Scompattiamo il file preferibilmente in c:\.
- Apriamo una finestra di prompt dei comandi, cliccando su Start, esegui, scrivendo cmd.exe e premendo invio.
- Ci dirigiamo nella cartella dove abbiamo scompattato il file dove troveremo, 3 file, cmospwd_win.exe, ioperm.exe e ioperm.sys.
- Entrati nella cartella digitiamo ioperm –i e premiamo Invio.
- Successivamente scriviamo cmospwd_win /k premiamo Invio, ci appariranno delle scelte, digitiamo 2 e premiamo invio (come vedete nell’immagine qui sotto).
Infine premiamo 0 per uscire dal programma, e la password del nostro bios è stata rimossa!
Il programma supporta i seguenti bios :
- ACER/IBM BIOS
- AMI BIOS
- AMI WinBIOS 2.5
- Award 4.5x/4.6x/6.0
- Compaq (1992)
- Compaq (New version)
- IBM (PS/2, Activa, Thinkpad)
- Packard Bell
- Phoenix 1.00.09.AC0 (1994), a486 1.03, 1.04, 1.10 A03, 4.05 rev 1.02.943, 4.06 rev 1.13.1107
- Phoenix 4 release 6 (User)
- Gateway Solo – Phoenix 4.0 release 6
- Toshiba
- Zenith AMI
e i seguenti sistemi operativi :
- Dos-Win9x,
- Windows NT/W2K/XP/2003,
- Linux,
- FreeBSD and NetBSD.
Ulteriore metodo, questa volta non per via software, ma fisico, per resettare la password di pc fissi (desktop) e portatili (notebook) è il seguente:
Rimuovere la batteria a bottone della scheda madre, la riconoscete perchè è della grandezza di una moneta, rotonda e lucida, basta semplicemente premere sulla clip a lato della batteria per rimuoverla facendo una leggera pressione verso l’esterno, come potete vedere nell’immagine qui sotto!
Una volta rimossa, staccate il cavo di alimentazione dal computer e premete il pulsante di accensione del computer due o tre volte per essere sicuri che le impostazioni del bios, vengano resettate e portate alle impostazioni di fabbrica di default, fatto questo, reinserite la batteria, collegate i cavi e avviate il vostro desktop, ed ecco fatto.
Piccola differenza per i computer portatili, in quanto per accedere a questa, dovrete rimuovere nei casi migliori uno degli sportellini che si trovano sotto il notebook, nei casi peggiori dovrete smontare quanti tutta la scocca. Una volta identificata, sempre se siete fortunati premendo la linguetta, la batteria viene via, nei casi peggiori la batteria è saldata, e per evitare di fare danni vi consiglio di rivolgervi a un tecnico. Ecco sotto gli esempi :
L’altro metodo, come vedete nell’immagine qui sotto, è quello di andare a intervenire sui ponticelli, anche detti jumper del CLR_CMOS (Clear CMOS) o se presente del CLR_PWD ( Clear Password). Potete trovarli facilmente come vedete dalla foto, solitamente si trovano vicino alla batteria di cui abbiamo precedentemente parlato, è facile riconoscerli in quanto la scheda madre non ha tantissimi jumper.
A sinistra nella foto abbiamo il jumper del CLR_CMOS, semplicemente dovete solo sollevarlo e riposizionarlo coprendo il contatto giallo che prima era scoperto insieme a quello centrale, e dopo averlo fatto rimetterlo nella posizione originale. Per essere sicuri di non toccare jumper che non sia quelli che vi interessano, andate a cercare a fianco al jumper la scritta CLR_CMOS o CLR_PWD.
Che abbiate un notebook, netbook o pc desktop, scegliete la soluzione più idonea a voi, e sicuramente otterette il risultato sperato nel minor tempo possibile!

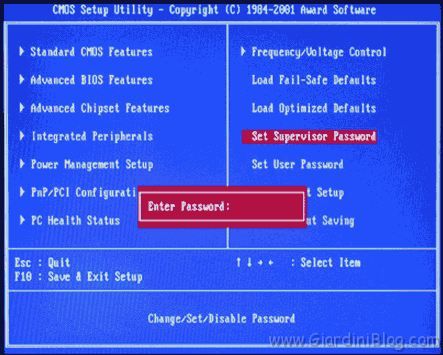
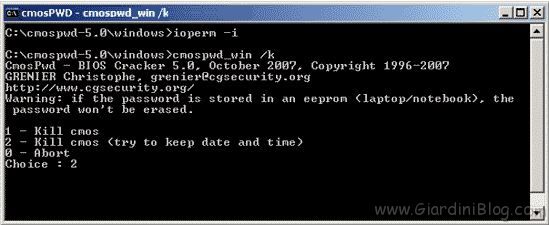 Infine premiamo 0 per uscire dal programma, e la password del nostro bios è stata rimossa!
Infine premiamo 0 per uscire dal programma, e la password del nostro bios è stata rimossa!