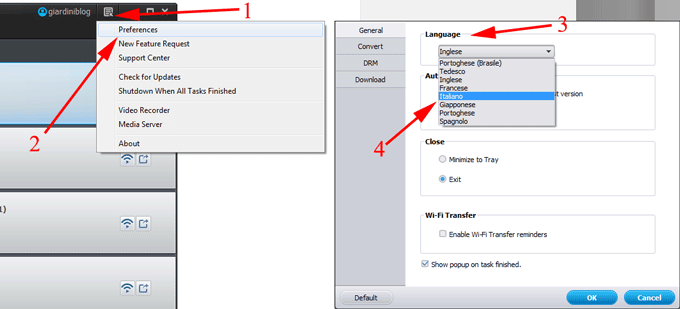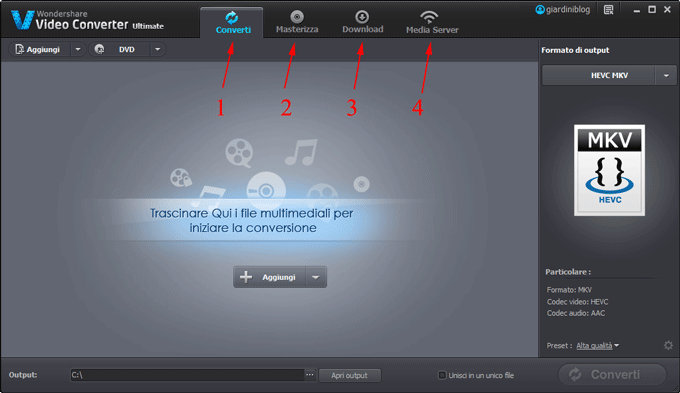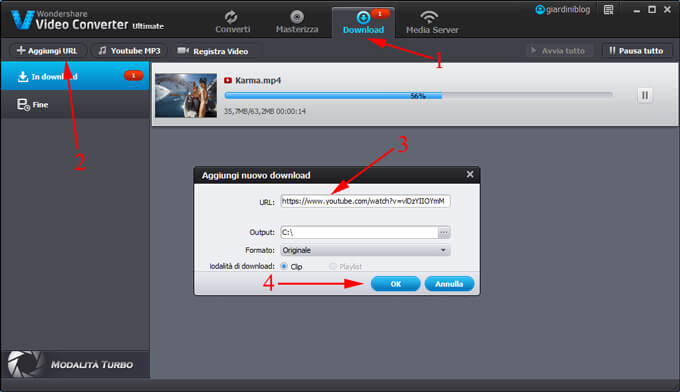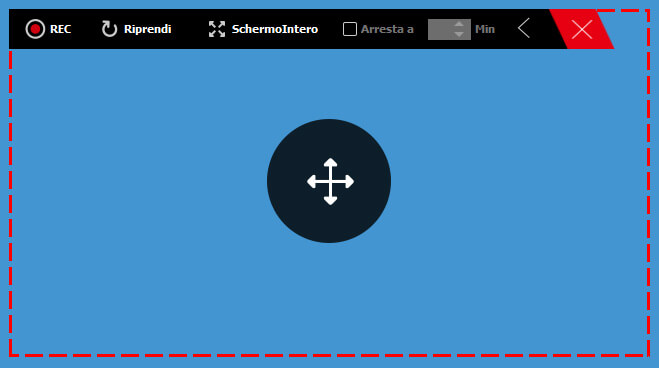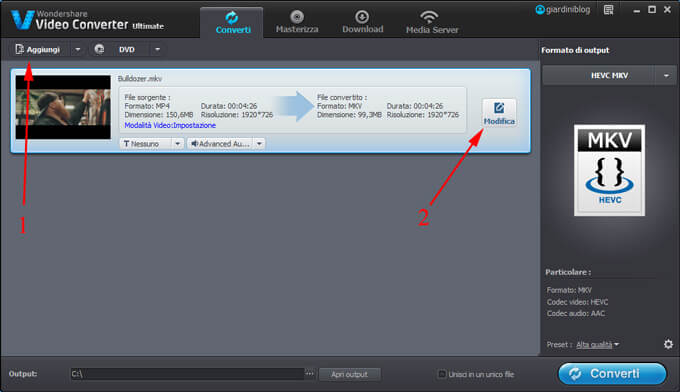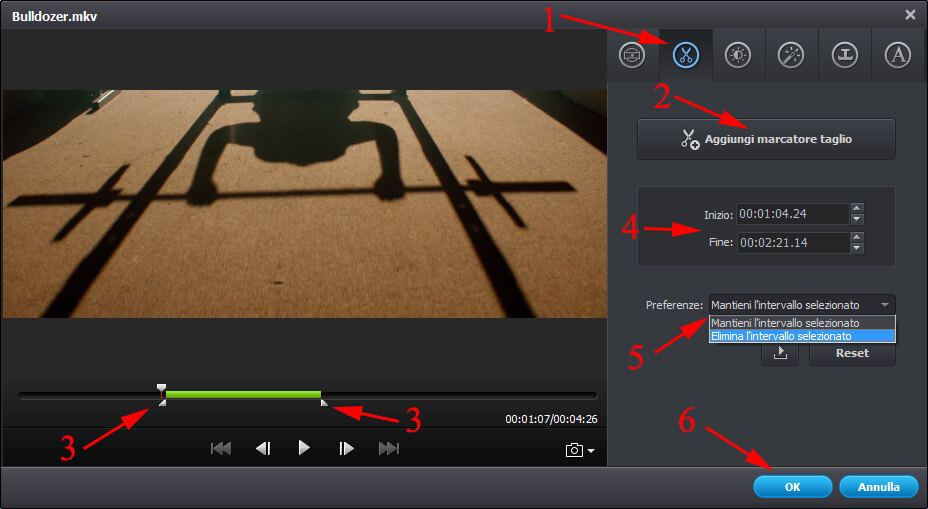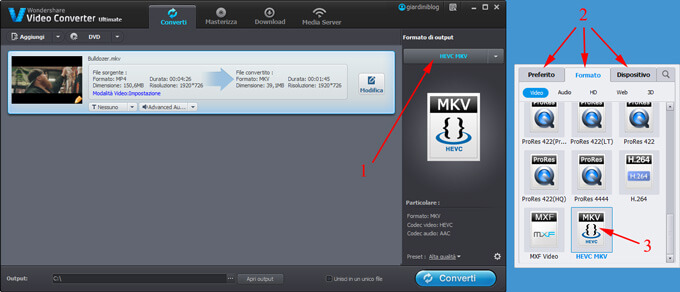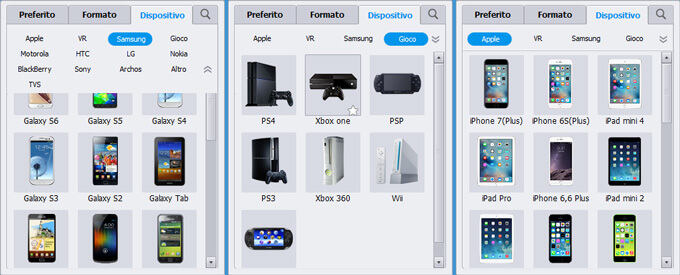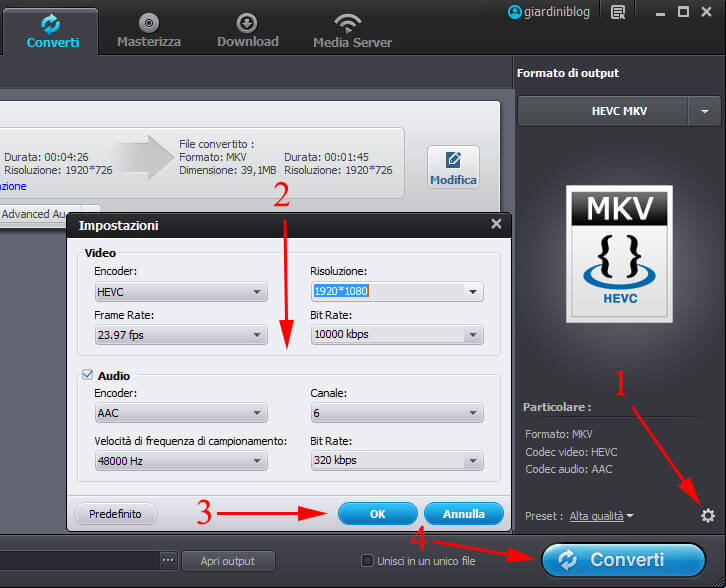I tantissimi portali, come Youtube e simili (Vimeo, Vevo, Hulu, Dailymotion e perché no, anche Facebook), sono diventati ormai una fonte inesauribile dove trovare video interessanti, video che una volta scaricati possiamo vedere non solo sul nostro computer, ma anche su tutti i dispositivi moderni in commercio, Tv, Smartphone, Tablet, etc.
Guardare un video scaricato su una TV o su uno smartphone, ha rese molto diverse per ovvie ragioni di dimensione dello schermo.
Su una TV di ultima generazione, vista la dimensione dello schermo, possiamo godere di tutti i dettagli, presenti ad esempio in un filmato 4K, cosa che su uno smartphone, non è possibile, vista la ridotta dimensione del display, inoltre la quantità di spazio che occuperebbe nella memoria interna del dispositivo sarebbe uno spreco inutile.
Proprio questo motivo, per la grande varietà di dispositivi presenti in commercio tutti con diverse caratteristiche (display, risoluzione adottata, codec differenti e quant’altro), può ritornare molto utile adattare i video che abbiamo scaricato, al dispositivo su cui andranno visionati, utilizzando un software che permetta di modificare e convertire i video.
Il software che oggi vi proponiamo fa di più, in quanto permette prima di tutto di scaricare video da tantissimi portali diversi, convertirli in vari formati, modificarli sotto tantissimi aspetti e masterizzarli, tutto in un solo programma, in italiano, in prova gratuita nella quale sono presenti alcune limitazioni oppure con tutte le funzioni disponibili acquistando una licenza.
Wondershare Video Converter Ultimate è un tool veramente completo, che racchiude al suo interno tutte le funzioni sopra citate, con la possibilità di effettuare una conversione tra ben 159 diversi formati tra video e audio, compresi anche 4K, 3D e VR (trovate qui tutte le specifiche tecniche) e oltre a questo è anche un comodo media server UPnP.
Una delle funzioni che abbiamo più gradito durante la prova di questo software è stata quella della conversione e modifica dei video, veramente completa, che vi illustreremo in questa recensione.
Potete scaricare questo software e provarlo gratuitamente, dal link che trovate qui sotto:
- Scarica Wondershare Video Converter Ultimate – (Download per Windows e MacOS)
Recensione Video Converter Ultimate
Per prima cosa, scarichiamo e installiamo Video Converter Ultimate, fatto questo apriamo il programma, che vi ricordo supporta più lingue e impostiamo la lingua italiana, in modo semplicissimo come spiegato qui di seguito:
- Clicchiamo sul tasto “Impostazioni” che trovate in alto a destra
- Clicchiamo su “Preferences“
- Clicchiamoe sul menù a tendina sotto la voce “Language“
- Seleziona la lingua “Italiano“
Una volta impostata l’interfaccia in italiano, possiamo notare quanto questa sia semplice e intuitiva, costituita essenzialmente da 4 sezioni, come potete vedere anche nell’immagine sotto:
- Converti, sezione nella quale possiamo oltre a convertire i nostri video in 159 diversi formati e tantissimi dispositivi ai quali ne vengono aggiunti sempre nuovi, caratteristica molto utile che ci permette di effettuare una conversione in modo preciso per il dispositivo che ci interessa. Inoltre è possibile modificare i video anche ritagliandone una parte, ruotarli, eseguire un crop, cambiare l’Aspect Ratio, modificare il Volume, la Luminosità, il Contrasto, la Saturazione, Inserire Filtri, applicare un Watermark e inserire un Testo.
- Masterizza, qui possiamo masterizzare i nostri video una volta convertiti e modificati.
- Download, sezione che ci permette di scaricare video e audio da tantissimi portali, tra cui YouTube, Facebook, Vimeo, Vevo, Hulu e Dailymotion o registrare un video riprodotto sullo schermo del computer, nel caso alcuni servizi non siano supportati.
- Media Server, in cui catalogare e riprodurre tutti i nostri contenuti come Film, Serie TV, Musica non solo sul nostro computer, ma permette anche di di trasmetterli ad altri dispositivi via wireless, in vari modi, utilizzando più proto. La compatibilità è molto vasta, tra cui troviamo: UPnP/DLNA, Chromecast, Xbox 360, PlayStation 3, Apple TV, AirPlay, Roku.
Ora non ci resta che testare le varie funzioni di questo software, ci concentreremo principalmente, sulla sezione Download e sulla sezione Converti, sezione nella quale possiamo effettuare oltre a conversioni di un video o di un file audio da un formato a un altro, anche tantissimi tipi di modifiche.
Come scaricare Video e Audio da Youtube o altri siti
Come descritto in precedenza, dalla sezione Download di questo software, abbiamo la possibilità di scaricare video da tantissimi siti tra cui YouTube, Facebook, Vimeo, Vevo, Hulu e Dailymotion o registrare un video riprodotto sullo schermo del computer, nel caso alcuni servizi/siti non siano supportati.
Per scaricare un video da Youtube, per esempio, non dovete far altro che copiare il link del video Youtube e seguire i seguenti passaggi:
- Cliccare sul Tab “Download“
- Cliccare su “Aggiungi URL“
- Incollare il link del video interessato, nel nostro caso lo abbiamo preso da Youtube
- Cliccare su “OK“
Basta attendere qualche secondo, questo dipende dalla nostra connessione, affinché il video venga scaricato. Inoltre, potete volendo estrarre da questo video anche la sola parte audio, in formato MP3.
Come registrare un video preso direttamente dal proprio schermo
Come detto in precedenza, una funzione stupenda è quella che permette di registrare una parte del nostro schermo, cosa che può tornare molto utile nel momento in cui stiamo osservando un contenuto in streaming di cui non è possibile prelevare il video o se vediamo un video da un sito poco conosciuto dal quale non è possibile effettuare il download.
Per utilizzarla basta semplicemente cliccare su “Registra Video” nel Tab “Download“, azione alla quale seguirà l’apertura di una finestra, come mostrato nell’immagine sotto, che potete spostare e dimensionare in base alle vostre esigenze per inquadrare la parte di schermo che volete registrare.
Una volta impostato tutto per bene, cliccando su “Rec” si avvia la registrazione.
Come modificare Video e Audio da Youtube o altri siti
Uno dei motivi per cui ho trovato molto interessante Video Converter Ultimate è la molteplicità di funzioni integrate tutte in un software. Spesso nel mio campo scrivendo articoli comprensivi di video, sono costretto ad utilizzare diversi software per ottenere il risultato sperato, cosa che invece ora potrò fare tutta con un solo software.
Nella sezione “Converti” infatti, oltre a poter convertire un video o un audio da un formato a un altro (procedura che vedremo dopo), possiamo anche eseguire diverse modifiche. Per modificare un video, seguite questi passaggi:
- Iniziamo con il caricare il video nel programma cliccando su “Aggiungi“
- Clicchiamo su “Modifica” a lato del video
Si aprirà il pannello che vedete qui sotto, attraverso il quale è possibile modificare il video sotto molti punti di vista tra cui, ritagliarne una parte, ruotare i video, eseguire un crop, cambiare l’Aspect Ratio, modificare il Volume, la Luminosità, il Contrasto, la Saturazione, inserire Filtri, applicare un Watermark e inserire un Testo.
Per non dilungarci troppo vi mostrerò una sola di queste funzioni, ovvero come ritagliare una parte di video:
- Clicchiamo sul Tab che ha come “icona una Forbice“
- Clicchiamo su “Aggiungi marcatore taglio” (Possiamo ritagliare più parti, cliccando nuovamente su questa voce)
- Selezioniamo la parte di video che intendiamo “ritagliare” o “eliminare“
- Per essere più precisi potete scegliere l’inizio e la fine della parte da ritagliare impostando il secondo esatto
- Alla voce “Preferenze” potete scegliere se “Mantenere l’intervallo selezionato” e quindi eliminare il resto oppure viceversa “Eliminare l’intervallo selezionato” mantenendo tutto il resto
- Cliccate su “Ok” per chiudere la finestra con le seguenti impostazioni e poi all’interno del programma in basso a destra su “Converti“
Come convertire Video e Audio da Youtube o altri siti in altri formati
Anche questa operazione è semplicissima e permette di scegliere tra ben 159 formati. Faremo una prova con un video scaricato da internet in formato MP4 da convertire nel più recente e efficiente formato HEVC MKV o H.265 (High Efficiency Video Coding).
Per convertire il video dopo averlo caricato nel programma tramite il tasto “Aggiungi”, seguite questi passaggi:
- Cliccate sul tasto sotto “Formati di output” in questo modo si aprirà il pannello indicato sulla destra dal punto n. 2
- In questo pannello ci sono tre Tab “Preferito” con il formato che utilizzate di solito, “Formato” che a sua volta si suddivide in altre sottocategorie e “Dispositivo” in cui ci sono le impostazioni esatte già di una serie di smartphone, tablet, console e visore in realtà virtuale tra i più commercializzati.
- Da questo menù noi abbiamo scelto HEVC MKV.
Cliccando su “Dispositivo“, potete vedere la miriade di dispositivi disponibili, sempre in continuo aggiornamento, infatti a ogni update del programma ne appaiono di nuovi, sono presenti i maggiori produttori di smartphone, tablet, console e occhiali per la realtà virtuale.
Se vogliamo ulteriormente regolare al meglio le impostazioni, dovete:
- Cliccare sulla “rotellina” in basso a sinistra
- Dal pannello che si apre possiamo modificare tutte le voci che vedete riguardanti Audio e Video
- Impostato tutto per bene, clicchiamo su “OK“
- Per far partire il processo di conversione clicchiamo su “Converti“
Oltre alla possibilità di convertire, modificare e scaricare video, potete sfruttare anche le funzioni presenti in questo software che permettono di masterizzare i video elaborati o visualizzarli tramite il loro comodo media center sia sul pc su cui ci troviamo sia su altri dispositivi connessi alla rete domestica in cui ci troviamo.
Conclusioni
Wondershare Video Converter Ultimate è uno strumento “all-in-one” eccellente, facile da usare, completo, compatibile con tantissimi formati e veloce. Il prezzo di acquisto non è nemmeno esagerato per tutte le funzioni di cui dispone, infatti la licenza per utilizzare tutte le sue funzioni senza limitazioni viene proposta a un prezzo di:
- € 39,95 per un anno sia per utenti MacOS che Windows oppure a
- € 49,95 per sempre per utenti Windows o
- € 59,95 per sempre per utenti MacOS.
Inoltre è retrocompatibile fino a 10.6 Snow Leopard per MacOS e fino a XP per Windows. Potete sempre provarlo prima di acquistarlo, ma per quello che abbiamo potuto testare, il programma è molto valido e soprattutto comodo, avendo più funzioni che permettono di risparmiare sull’acquisto di più software.