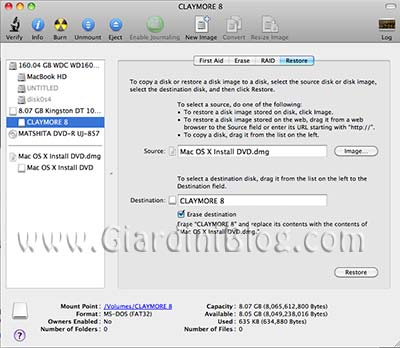Se possedete un computer Apple, siete al corrente dell’uscita del nuovo sistema operativo della mela, denominato Snow Leopard aka MacOS X 10.6 .
Questa guida, vi spiega come procedere all’installazione / aggiornamento a Snow Leopard da una penna o hard disk USB, senza usare il lettore DVD e sfruttando solo gli strumenti del vostro attuale sistema operativo (Disk Utility sarà sufficiente).
E’ una procedura molto utile se avete il lettore non funzionante (come nel mio caso) oppure se per qualche ragione vi trovate in possesso dell’immagine del DVD (file .DMG) e non volete masterizzarla perché richiede un supporto Dual Layer (doppio strato).
Partiamo con la guida:
1 – Cosa serve
- Un computer Apple con processore Intel (l’aggiornamento non è possibile con PowerPC).
- L’immagine di Snow Leopard in formato DMG
- Una partizione HFS+ su un hard disk esterno o una penna USB da almeno 8 GB
2 – Montare l’immagine e usare Disk Utility
Montate l’immagine di Snow leopard facendo doppio click sul file Mac OS X Install DVD.dmg
Avviate Disk Utility (lo trovate in Applications/Utilities) e selezionate la scheda Restore (Ripristina in italiano)
3 – Ripristinare l’immagine su periferica USB
Cliccate con il tasto destro del mouse su Mac OS X Install DVD (nel menu sulla sinistra) e scegliete dal menu contestuale “Set as source“.
Cliccate con il tasto destro sulla penna USB o la partizione dell’hard disk esterno dal quale in seguito dovrete effettuare l’installazione e scegliete dal menu “Set as destination“.
Selezionate Erase destination.
Verificate che nella scheda sulla destra siano corrette le informazioni che riguardano Source e Destination come nell’immagine di esempio:
cliccate su Restore e attendete la fine della procedura. La velocità dipende dalla periferica USB che state utilizzando.
Vi ripropongo la stessa procedura con un filmato, così da togliere ogni dubbio:
- Attenzione! il filmato purtroppo non è più disponibile
4 – Installazione / Aggiornamento di Snow Leopard
Una volta terminata la procedura di ripristino, avete la periferica USB con il nome Mac OS X Install DVD, esattamente quello dell’immagine DMG.
Riavviate il computer tenendo premuto il tasto ALT e con la penna USB o hard disk esterno ancora collegato al mac.
A questo punto potete selezionare come disco di boot, il disco esterno chiamato Mac OS X Install DVD e attendere la classica schermata di installazione. Selezionate la lingua e il disco di destinazione; questa volta scegliete il disco/partizione del vostro sistema operativo e cliccate avanti e attendete l’aggiornamento. Con l’aggiornamento (senza cancellare nulla) avete i vostri dati e impostazioni sul nuovo Snow Leopard.
5 – Possibili problemi
Assicuratevi di avere il disco con tabella delle partizioni GUID (è possibile verificarlo con Disk Utility).
Se al momento di scegliere la destinazione, l’installer di Snow Leopard non vi permette di scegliere il disco l’errore è il seguente:
MacOS X cannot startup from this Disk
Provate a riparare il disco con Disk Utility oppure (come nel mio caso) se avete usato rEFIt e vi trovate con 3 partizioni, due delle quali Linux e Windows, la soluzione consiste nel ridimensionare leggermente la partizione di Mac OS X con gparted su Linux e riportarla alla dimensione corretta dopo l’aggiornamento a Snow Leopard.
Se volete maggiori dettagli su come risolvere l’errore, scrivete nei commenti a questo post e sarò felice di aiutarvi.